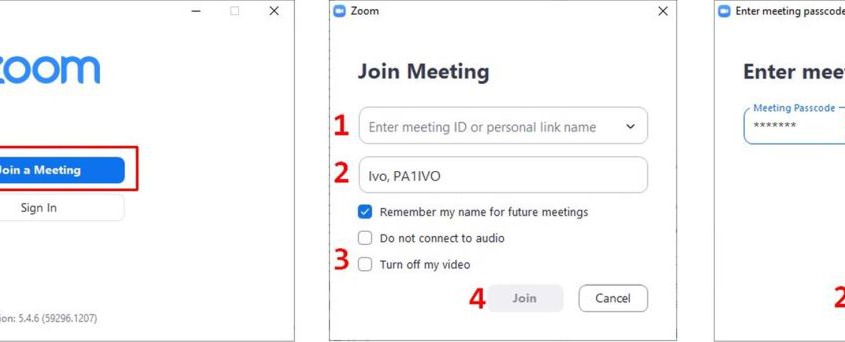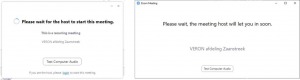Online bijeenkomsten
Data
- Er zijn op dit moment geen online bijeenkomsten gepland.
Opgeven
Om te zorgen dat alleen afdelingsleden deelnemen aan een online vergadering, dienen leden zich op te geven bij de secretaris van de afdeling door een mail te sturen naar a46@veron.nl. U krijgt dan ook de benodigde inloggegevens voor Zoom toegestuurd. Deze inloggegevens zijn voor voorlopig alle bijeenkomsten geldig.
Zoom
De software die we gebruiken voor online bijeenkomsten heet “Zoom”.
Benodigdheden
- Om mee te kunnen luisteren heb je alleen een PC met speakers of een hoofdtelefoon nodig, meer niet.
- Om ook mee te kunnen praten is ook een PC microfoon nodig. Vaak zit de microfoon gecombineerd in een headset.
- Het leukste is als de anderen je ook kunnen zien, daarvoor is dan een webcam nodig.
- Moderne laptops hebben vaak een microfoon en webcam ingebouwd.
- Ook is het mogelijk om Zoom te gebruiken via een tablet of een mobiele telefoon, zoek in de Store naar “Zoom Cloud Meetings”. De camera en microfoon zijn standaard ingebouwd op een tablet of telefoon.
- Als je geen microfoon hebt maar toch iets wilt melden, dan kan je ook gebruik maken van de “chat” functie in Zoom (chat button onderaan op het scherm, het chat scherm staat standaard rechts).
Installeren
Er zijn drie mogelijkheden om Zoom te gaan gebruiken:
- De zoom-client (“Zoom Client for Meetings”) downloaden en installeren vanaf deze website: https://zoom.us/download#client_4meeting
Voor de jaarvergadering is het niet nodig om een eigen account aan te maken. Het kan wel, en dan heb je direct de mogelijkheid om zelf Zoom meetings met anderen te houden. - Vanuit de internet browser met een plug-in, die wordt gevraagd om te installeren als je een Zoom link aanklikt. Deze Zoom link krijg je toegestuurd als je je opgeeft voor de jaarvergadering.
- Eventueel de Zoom client op een mobiele telefoon (maar dan zie je alleen degene die praat, en niet het mozaïek met alle deelnemers).
Vergadering starten
Als je Zoom op je PC geïnstalleerd hebt:
- Start “Zoom” op je PC, zoals je ook andere programma’s start, het linker scherm hieronder verschijnt.
- Klik “join a Meeting”, het middelste scherm hieronder verschijnt.
- Vul bij <1> het “meeting ID” in dat je ontvangen hebt (knippen-en-plakken kan hier handig zijn).
- Vul bij <2> je naam en je call/luisternummer in.
- Verwijder eventueel het vinkje bij <3>, dan hoef je later je camera niet meer aan te zetten.
- Klik bij <4> op “Join”, het rechter scherm hieronder zal verschijnen.
- Vul bij <1> de passcode in die je ontvangen hebt.
- Klik bij <2> op “Join Meeting”, een volgend scherm verschijnt.
Als je de meeting opstart via de internet browser door direct op de link te klikken die je ontvangen hebt, dan sla je de bovenstaande stappen over en zal (na de installatie van de Zoom plug-in) je automatisch ingelogd worden. Dan graag later nog even je naam en call invullen (rechtermuis -> rename)!
- Als de meeting nog niet gestart is, dan zal het linkerscherm verschijnen. Kom een andere keer terug als er wel een meeting gepland is.
- Als de meeting wel gestart is, dan zal het rechter scherm verschijnen. Wacht dan tot de “host” je binnenlaat in de meeting.
- Als de “host” je binnen heeft gelaten, verschijnt een scherm zoals hieronder, alleen waarschijnlijk met meer deelnemers.
- De buttons links-onder in het scherm zijn belangrijk, daarmee kan je de camera en microfoon mee bedienen. Let ook op het kleine pijltje waarmee je nog meer opties hebt.
- Ziet je geen buttons? Dat kan! Ga met de muis naar de onderkant van het Zoom scherm, de buttons zullen dan vanzelf verschijnen!
- Rechtsboven staat “View”, als je daar met je muis klikt dat kan je kiezen hoe je het scherm ingedeeld wilt hebben: “Full screen” of niet, en “Gallery View” of “Speaker View”.
- Als je na wat klikken met schermen opeens alleen maar een heel klein Zoom schermpje ziet , druk dan de button “Exit Minimized Video” rechtsonder in dat kleine schermpje (button met groen pijltje naar rechtsboven). Het scherm wordt dan weer groot.
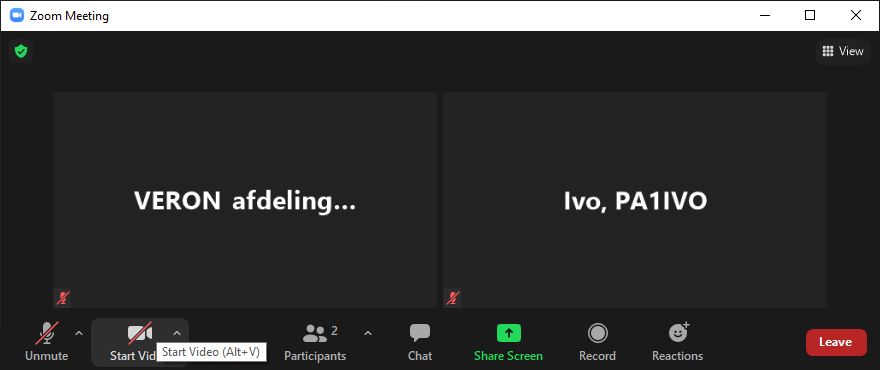
Scherm van de Zoom meeting, met de buttons aan de onderkant van het scherm (klik voor een iets grotere versie)
Mute microfoon en PTT-functie spatiebalk
 Tijdens een vergadering met Zoom kan je het beste doen alsof het een gewoon QSO op de band is: Praat met één persoon tegelijk. Als je voor een langere tijd niets gaat zeggen, kan je het beste de microfoon op “mute” zetten. En speciaal voor de radiozendamateurs (grapje) kan je de spatiebalk gebruiken voor de tijdelijk uitzetten van de microfoon mute (geen grapje). Een echte push-to-talk (PTT) functie dus!
Tijdens een vergadering met Zoom kan je het beste doen alsof het een gewoon QSO op de band is: Praat met één persoon tegelijk. Als je voor een langere tijd niets gaat zeggen, kan je het beste de microfoon op “mute” zetten. En speciaal voor de radiozendamateurs (grapje) kan je de spatiebalk gebruiken voor de tijdelijk uitzetten van de microfoon mute (geen grapje). Een echte push-to-talk (PTT) functie dus!
Als de vergadering begint vragen we iedereen de microfoon op mute te zetten. Ook kan de host de mute functie aanzetten van deelnemers.
Stemmen via een Poll
Eventueel kan het stemmen over een onderwerp via een “Poll” gaan. Deze verschijnt automatisch op het scherm bij de deelnemers. Maak je keuze, en druk op de Submit button. Indien iedereen gestemd heeft, dan wordt de uitslag getoond.
Nog meer weten?
Er is heel veel informatie op internet te vinden over hoe zoom werkt, bijvoorbeeld op YouTube.
Heb je nog inhoudelijke vragen over een online bijeenkomst, neem dan contact op met iemand van het bestuur. Heb je vragen over vergaderen met Zoom, of wil je een keertje extra testen, neem dan contact op met de webmaster.